第一步 编辑前的准备
1.1 Mac自带 Apache 服务器
Mac 自带 Apache 服务器,我们在终端输入 sudo apachectl -k start 打开网页输入 localhost,发现网页会显示如下:
It works!
Apache 服务器启动成功。
1.2 修改系统文件前先备份
例如需要修改 /etc/apache2 文件夹下 http.conf 文件
- 切换工作目录下:
` cd /etc/apache2 `
- 备份文件,只需要执行一次:
` sudo cp httpd.conf httpd.conf.bak `
- 如果操作出现错误!可以使用命令,恢复备份的 httpd.conf 文件:
` sudo cp httpd.conf.bak httpd.conf `
1.3 通过 Xcode 或者 vim 修改系统文件
通过 Xcode 修改比较简单,将文件脱出到桌面一份,修改后拖回原来的文件夹覆盖即可。
注意的是,在系统目录下是不可以直接用 Xcode 修改的,可将文件复制到桌面上,用 Xcode 打开修改,然后拖入系统目录下覆盖即可。
通过 vim 修改文件,可直接修改系统文件,修改比较方便。以下修改系统配置文件用到vim,如果不习惯使用vim修改,可使用 Xcode 编辑修改。
1.4 vim 简单操作
- 例如当前目录下有一个 httpd.conf 文件,需要修改第 100 行为 abcdef。
- 输入命令
sudo vim httpd.conf。 - 鼠标滚动或者按上下键光标移动到第 100 行,按 i 键进入编辑模式 将第 100 行内容删除并替换为 abcdef 。
- 按
esc键退出编辑。 - 输入
:wq退出并保存;如果编辑错误输入:q!不保存文件,强制退出vi。
第二步 配置Http服务
2.1 创建 web 文件夹
我们在当前用户根目录下新建一个web文件夹,然后放入一些文件,如图所示:
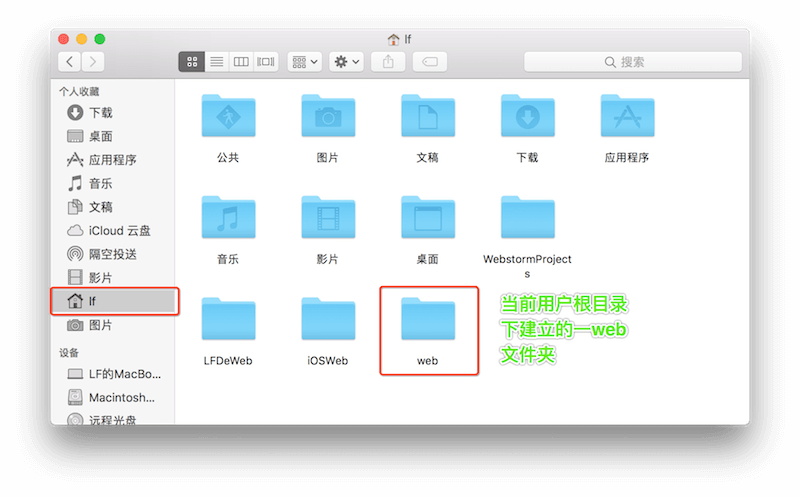
2.2 编辑 http.conf 文件
- 切换工作目录下:
cd /etc/apache2 - 备份文件:
sudo cp httpd.conf httpd.conf.bak -
用vim编辑httpd.conf文件:
sudo vim httpd.conf - 将下面路径更改为你自己web网页路径(约245行)
DocumentRoot "/Library/WebServer/Documents"
<Directory "/Library/WebServer/Documents”>
修改为我当前用户目录下建立的一个 web 文件夹
DocumentRoot "/Users/lf/web"
<Directory "/Users/lf/web”>
- 为了便于浏览 web 文件夹,添加 Indexes 字段
Options FollowSymLinks Multiviews
修改为
Options Indexes FollowSymLinks Multiviews
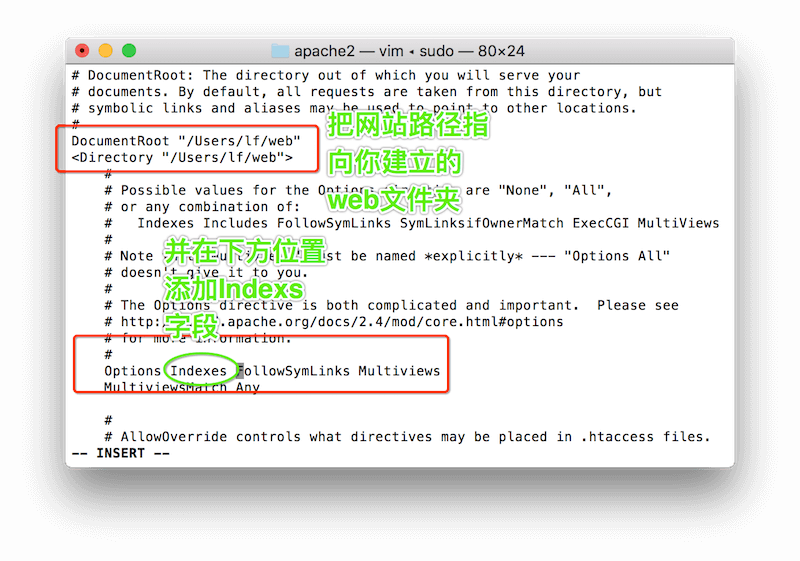
- 将下面的#号注释去掉,开启PHP(约177行)
#LoadModule php7_module libexec/apache2/libphp7.so
修改为
LoadModule php7_module libexec/apache2/libphp7.so
较旧的系统为(#LoadModule php5_module libexec/apache2/libphp5.so)
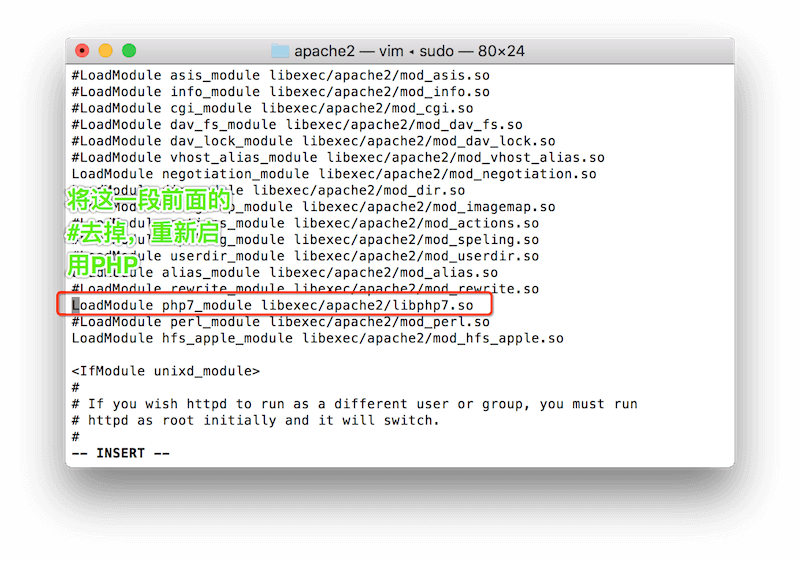
-
然后按 ESC 键退出编辑,输入
:wq保存退出。 -
终端中输入
sudo apachectl -k restart重启 Apache 服务器。 -
开启 apache 服务器.打开浏览器,搜索框中输入
127.0.0.1或者localhost就可以看到我们之前添加的网络资源。
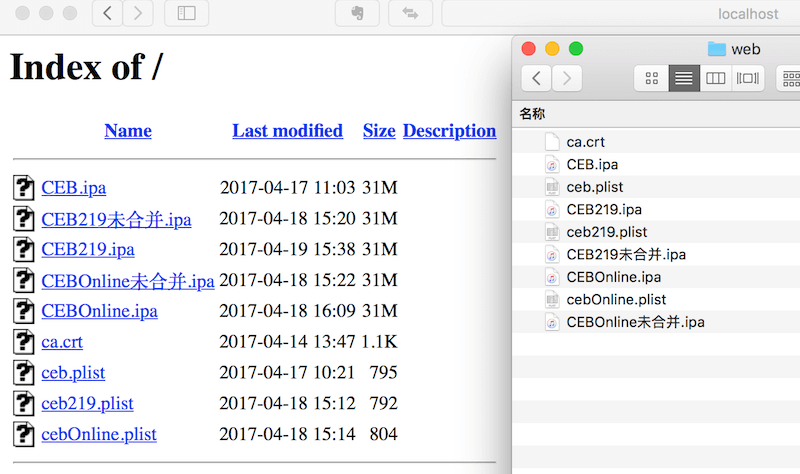
2.3 Apache 常用操作命令
# 启动 apache 服务器
sudo apachectl -k start
# 重新启动 apache 服务器
sudo apachectl -k restart
# 关闭 apache 服务器
sudo apachectl -k stop
2.4 重启时报错
重启的时候发现报错,但不影响使用
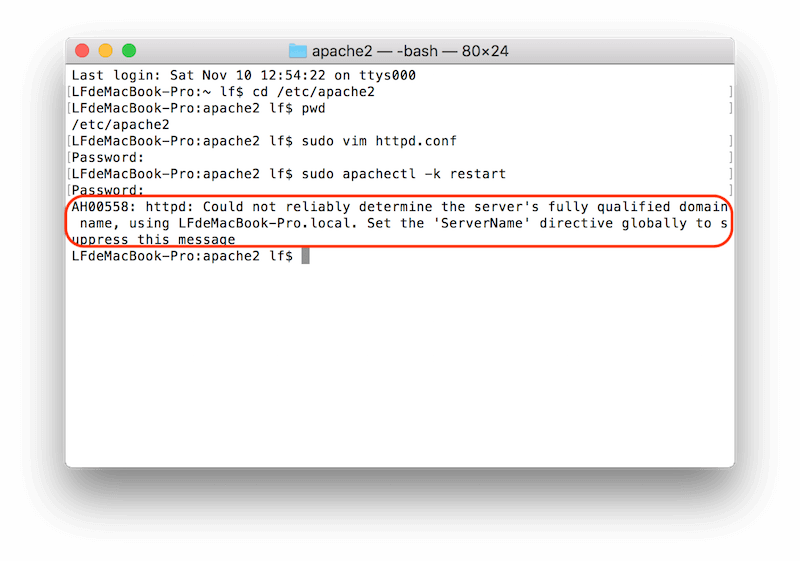
AH00558: httpd: Could not reliably determine the server's fully
qualified domain name, using LFdeMacBook-Pro.local. Set the
'ServerName' directive globally to suppress this message
如果想解决此报错,可再次编辑 httpd.conf 文件
` sudo vim httpd.conf `
将下面的#号注释去掉,并修改(约221行)
#ServerName www.example.com:80
修改为
ServerName localhost:80
然后终端输入下面指令重启即可。
sudo apachectl -k restart
第三步 生成自签名证书
iOS7.1 以后, Apple 不再支持 HTTP 方式的 OTA ,所以需要为 Apache 开启 HTTPS 服务,并利用 OpenSSL 制作自签名证书。
3.1 生成服务器私钥 server.key
sudo mkdir /private/etc/apache2/ssl
cd /private/etc/apache2/ssl
sudo openssl genrsa -out server.key 1024
生成如下所示文件
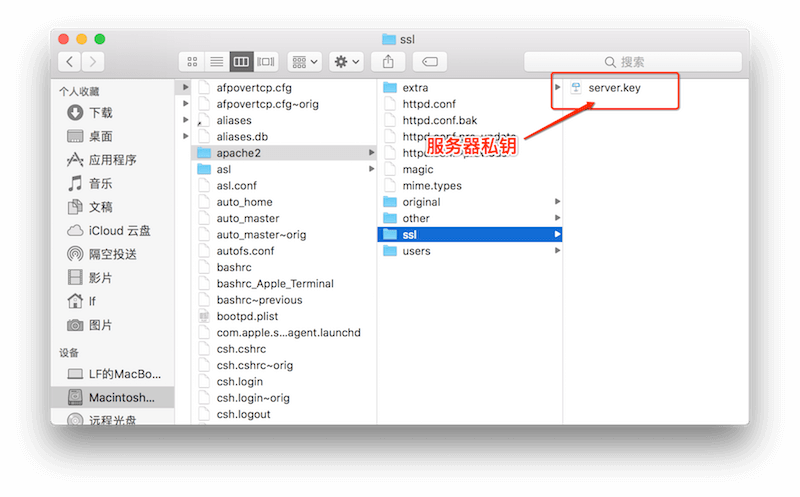
3.2 生成签署申请
sudo openssl req -new -key server.key -out server.csr
注意:需要完整填写各项信息,注意 Common Name 必须是服务器 ip 或域名,其他信息可以随意填写。例如我需要把 ipa 安装包放在 192.168.1.188 的内网服务器上,则 Common Name 就填写 192.168.1.188 。如果这一步漏填信息,可能会导致最后生成的 ca 文件是空的。
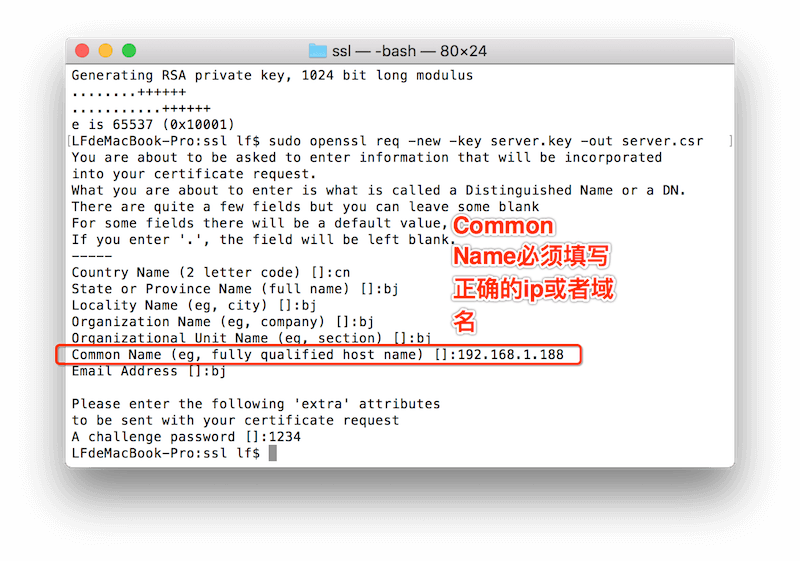
3.3 生成 CA 私钥ca.crt
sudo openssl req -new -x509 -days 365 -key server.key -out ca.crt
填写信息和上面的填写的一样即可,注意 Common Name 必须填写,这里还是填写192.168.1.188即可。
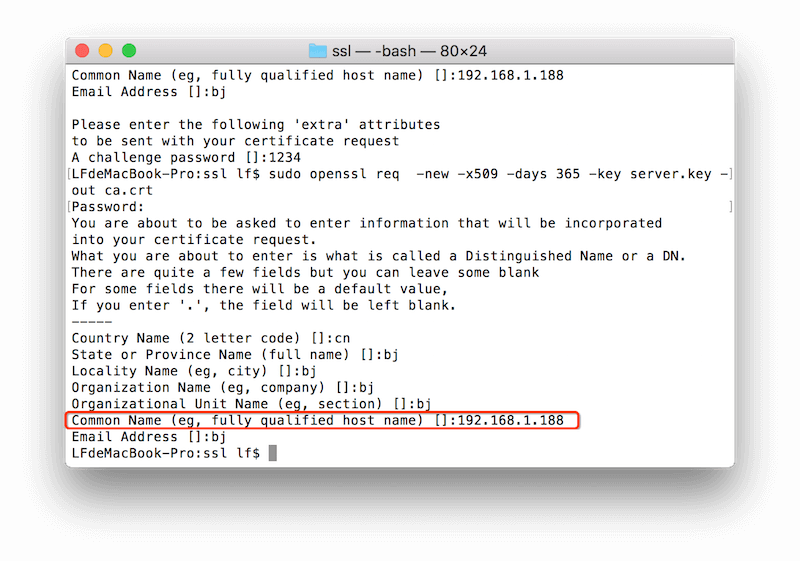
3.4 创建文件和文件夹
在 ssl 目录下创建 demoCA 文件夹,然后进入 demoCA ,创建一个 index.txt 和 serial文件,index.txt 为空, serial 内容为01,然后在 demoCA 中再创建一个空文件夹 newcerts
sudo mkdir demoCA && cd demoCA
sudo mkdir newcerts
sudo touch index.txt
sudo touch serial
使用 Xcode 或者 vim 编辑 serial 文件,第一行写入 01 保存即可。
3.5 签名生成server.crt
执行命令,返回到ssl文件夹下面
cd /private/etc/apache2/ssl
然后执行命令,用ca进行签名生成server.crt
sudo openssl ca -in server.csr -out server.crt -cert ca.crt -keyfile server.key
这一步可能会报如下错误
Using configuration from /private/etc/ssl/openssl.cnf
variable lookup failed for ca::default_ca140736040362952:
error:0E06D06C:configuration file routines:NCONF_get_string:
no value:/BuildRoot/Library/Caches/com.apple.xbs/Sources/libressl/
libressl-22.50.2/libressl/crypto/conf/conf_lib.c:323:group=ca name=default_ca
这是由于 /private/etc/ssl/ 文件夹下缺少 openssl.cnf 的问题,解决办法是拷贝一份,输入命令
cp /usr/local/etc/openssl/openssl.cnf /private/etc/ssl/openssl.cnf
使用Xcode或者vim修改 /private/etc/ssl/openssl.cnf 文件,这里使用vim直接修改
sudo vim /private/etc/ssl/openssl.cnf
dir = ./demoCA # Where everything is kept
修改为当前你的demoCA路径
dir = /private/etc/apache2/ssl/demoCA
修改完成后再执行命令
sudo openssl ca -in server.csr -out server.crt -cert ca.crt -keyfile server.key
会提示有效期和生成证书,都输入y即可。
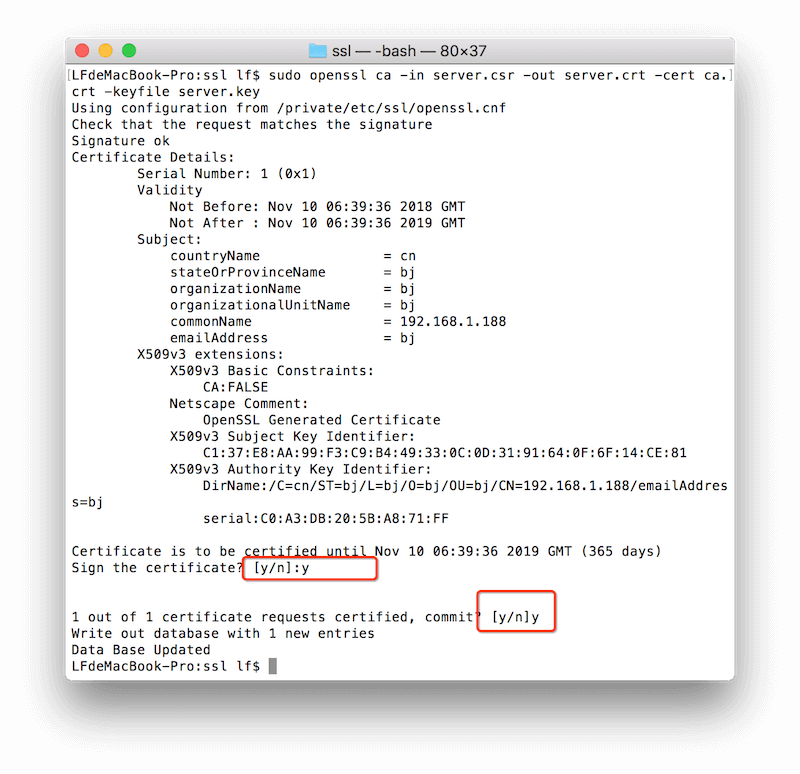
Certificate is to be certified until Nov 10 06:39:36 2019 GMT (365 days)
Sign the certificate? [y/n]:y
(翻译)证书有效期至11月10日06:39:36 2019 GMT(365天)
1 out of 1 certificate requests certified, commit? [y/n]y
签署的证书吗?
(翻译)1 / 1的证书请求被认证,提交?
此时我们看到 HTTPS 证书已经生成完成。
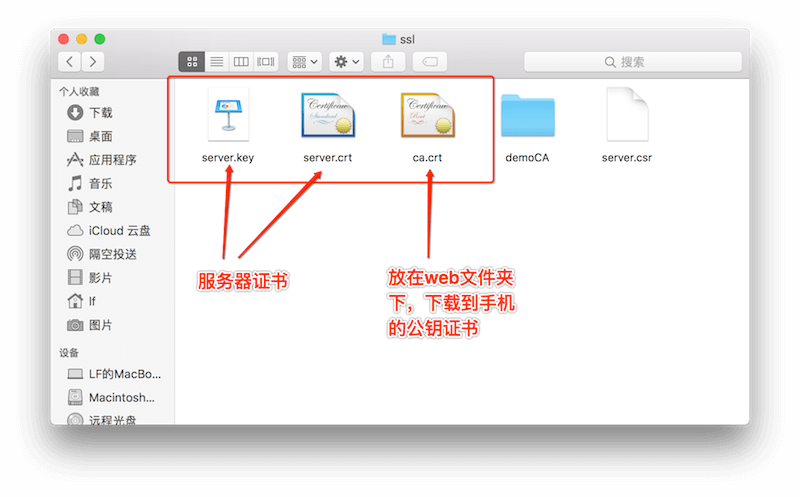
第四步 配置HTTPS服务
4.1 编辑 httpd.conf 文件
sudo vim /private/etc/apache2/httpd.conf
把以下四行代码前头的注释去掉
LoadModule ssl_module libexec/apache2/mod_ssl.so
LoadModule socache_shmcb_module
libexec/apache2/mod_socache_shmcb.so
Include /private/etc/apache2/extra/httpd-ssl.conf
Include /private/etc/apache2/extra/httpd-vhosts.conf
注意:如果你的 httpd.conf 中缺少了某行,你可以自行添加进去即可。
4.2 编辑 httpd-ssl.conf 文件
编辑前先备份 httpd-ssl.conf 文件
cd /private/etc/apache2/extra/ && sudo cp httpd-ssl.conf httpd-ssl.conf.bak
sudo vim /private/etc/apache2/extra/httpd-ssl.conf
把以下两行代码的注释去掉,并编辑为你的证书路径
SSLCertificateFile "/private/etc/apache2/server.crt"
SSLCertificateKeyFile "/private/etc/apache2/server.key"
然后修改路径,改成你的证书文件路径
SSLCertificateFile "/private/etc/apache2/ssl/server.crt"
SSLCertificateKeyFile "/private/etc/apache2/ssl/server.key"
4.3 编辑 httpd-vhosts.conf 文件
编辑前先备份 httpd-vhosts.conf 文件
cd /private/etc/apache2/extra/ && sudo cp httpd-vhosts.conf httpd-vhosts.conf.bak
sudo vim /private/etc/apache2/extra/httpd-vhosts.conf
将 <VirtualHost *:80> 中的第二个修改
<VirtualHost *:80>
ServerAdmin 192.168.1.188
DocumentRoot "/Users/lf/web"
ServerName 192.168.1.188
ErrorLog "/private/var/log/apache2/dummy-host2.example.com-error_log"
CustomLog "/private/var/log/apache2/dummy-host2.example.com-access_log" common
</VirtualHost>
然后在文件末尾添加 443 端口服务
<VirtualHost *:443>
SSLEngine on
SSLCipherSuite ALL:!ADH:!EXPORT56:RC4+RSA:+HIGH:+MEDIUM:+LOW:+SSLv2:+EXP:+eNULL
SSLCertificateFile /private/etc/apache2/ssl/server.crt
SSLCertificateKeyFile /private/etc/apache2/ssl/server.key
ServerName 192.168.1.188
DocumentRoot "/Users/lf/web"
</VirtualHost>
注意:
- SSLCertificateFile 填写生成的 server.crt
- SSLCertificateKeyFile 填写生成的 server.key
- ServerName 填写你的 ip
- DocumentRoot 填写你的站点路径
4.4 检查 Apache 配置
sudo apachectl configtest
如果它提示: Syntax OK ,那就完成90%了,如果它提示有错,那就要根据错误提示自行解决了。
我在这个环节遇到了一个错误
SSLSessionCache: 'shmcb' session cachenot supported
(known names: ). Maybe you need toload the appropriate
socache module (mod_socache_shmcb?).
解决办法如下:
sudo vim /private/etc/apache2/httpd.conf
然后把以下代码的注释去掉
LoadModule socache_shmcb_module libexec/apache2/mod_socache_shmcb.so
去掉注释后,保存,重新检查配置,直到成功。
注意:
从网上查找的路径可能是 LoadModule socache_shmcb_module modules/mod_socache_shmcb.so ,
但我的配置文件中,路径跟上述的不一致,但结尾都是 mod_socache_shmcb.so 就对了。
解决方案是参考这篇文章的stackoverflow问答。
重启 Apache 服务 sudo apachectl -k restart ,
这样就可以用 https 访问本地服务器了。
第五步 放置资源文件
5.1 网站资源文件
如下图所示,在 /Users/lf/web 文件夹下放置的资源如下:
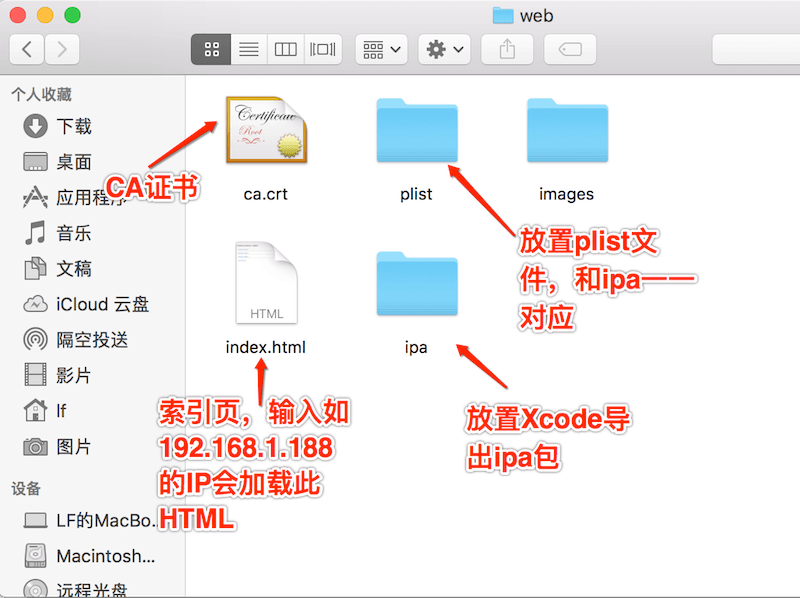
文件夹名称可任意取,只要在 index.html 和 plist 文件夹中路径对应即可。index.html 不要改名字,默认。
- ca.crt CA证书,将
/private/etc/apache2/ssl/ca.crt拷贝一份到当前 web 文件夹下 - ipa 文件夹,放置 ipa 资源包
- plist 文件夹,放置 plist 文件
- index.html 索引网页,放置链接下载安装证书和ipa
- images 文件夹,按照 Xcode 要求放置一个 57×57 和 512×512 的 png 图片,还没发现什么用途。
5.2 放置 ipa 包
APP 打包,导出 ipa 包就没必要多说了,可以导出 Ad Hoc 或者 Development 的 ipa 包,将 ipa 放在放在 web 文件夹下 ipa 文件夹中。
5.3 放置plist文件
想在线安装,还需要一个 plist 文件,每个 ipa 包对应一个 plist 文件,将 https://192.168.1.188/ipa/LFDev_4.2.1.ipa 更改为生成证书时的 ip 或者域名,然后对应 ipa 文件路径即可,例如这里的路经是,在当前 web 文件夹下的 ipa 文件夹中,名称为 LFDev_4.2.1.ipa 的 ipa 文件。
plist 文件格式如下:
<?xml version="1.0" encoding="UTF-8"?>
<!DOCTYPE plist PUBLIC "-//Apple//DTD PLIST 1.0//EN" "http://www.apple.com/DTDs/PropertyList-1.0.dtd">
<plist version="1.0">
<dict>
<key>items</key>
<array>
<dict>
<key>assets</key>
<array>
<dict>
<key>kind</key>
<string>software-package</string>
<key>url</key>
<string>https://192.168.1.188/ipa/LFDev_4.2.1.ipa</string>
</dict>
<dict>
<key>kind</key>
<string>display-image</string>
<key>url</key>
<string>https://192.168.1.188/images/image_57×57.png</string>
</dict>
<dict>
<key>kind</key>
<string>full-size-image</string>
<key>url</key>
<string>https://192.168.1.188/images/image_512×512.png</string>
</dict>
</array>
<key>metadata</key>
<dict>
<key>bundle-identifier</key>
<string>com.xxx.yyy</string>
<key>bundle-version</key>
<string>4.2.0</string>
<key>kind</key>
<string>software</string>
<key>title</key>
<string>Cxx</string>
</dict>
</dict>
</array>
</dict>
</plist>
- bundle-identifier的值com.xxx.yyy更改为你应用的Bundle ID
- bundle-version的值4.2.0更改为你应用的版本version
- title的值Cxx更改为你应用的名称,下载时会弹出安装提示此名称
5.4 创建索引下载网页 index.html
在 /Users/lf/web 文件夹下还需要一个 index.html 文件,
手机首次使用 OTA 安装,必须先下载安装 ca.crt 证书,然后再点击安装 ipa。
url 中必须填写 https 开头的 plist 文件下载地址,plist 文件中对应 ipa 文件的下载地址。
<html>
<head>
<meta name="viewport"content="width=device-width, initial-scale=1.0, minimum-scale=0.5, maximum-scale=2.0, user-scalable=yes"/>
<meta http-equiv="Content-Type" content="text/html; charset=UTF-8">
</head>
<body>
<h4>手机首次下载请先"点击安装SSL证书",并根据提示安装信任证书</h4>
在 iOS 10.3 及更高版本中,手动安装包含证书有效负载的描述文件时,这个证书不会自动受 SSL 信任。
当安装通过电子邮件发送或从网站下载的描述文件时,您必须手动开启受 SSL 信任。
要为这个证书开启受 SSL 信任,请前往“设置”>“通用”>“关于本机”>“证书信任设置”。在“针对根证书启用完全信任”下,开启信任这个证书。
<a title="iPhone" href="https://192.168.1.188/ca.crt">👉点击安装SSL证书👈</a>
<hr>
<a href="itms-services://?action=download-manifest&url=https://192.168.1.188/plist/LFAdHoc_4.2.0.plist" class="app_link">👉点击安装4.2.0生产版本👈</a>
<hr>
<a href="itms-services://?action=download-manifest&url=https://192.168.1.188/plist/LFDev_4.2.1.plist" class="app_link">👉点击安装4.2.1开发版本👈</a>
<hr>
<a href="itms-services://?action=download-manifest&url=https://192.168.1.188/plist/LFVali_4.2.1.plist" class="app_link">👉点击安装4.2.1验证版本👈</a>
<hr>
</body>
</html>
如果是想 ipa 放在局域网电脑上面,则将当做打包服务器的电脑 ip 手动设置固定 ip:192.168.1.188,然后手机和电脑连接同一个路由器,iphone 的 Safari 浏览器中输入 192.168.1.188 或者 192.168.1.188/index.html 即可,点击安装 SSL 证书,然后点击安装 ipa 包。
5.5 iOS 10.3 后必须设置证书信任
如果下载 ipa 时出现无法连接到 192.168.*.* 的错误,则需要手动设置信任。
iOS7.0 以后必须使用 HTTPS 进行,iOS 10 之前的设备,直接安装自签名根证书后就可以安装 iOS 应用,但是在 iOS 10.3 以上的设备上,安装后还需要到“关于本机”那里手动开启信任。
苹果官网提示,在 iOS 中信任手动安装的证书描述文件 https://support.apple.com/zh-cn/HT204477
在 iOS 10.3 及更高版本中,手动安装包含证书有效负载的描述文件时, 这个证书不会自动受 SSL 信任。 当安装通过电子邮件发送或从网站下载的描述文件时, 您必须手动开启受 SSL 信任。 要为这个证书开启受 SSL 信任, 请前往“设置”>“通用”>“关于本机”>“证书信任设置”。 在“针对根证书启用完全信任”下,开启信任这个证书。
参考链接
http://stackoverflow.com/questions/20127138/apache-2-4-configuration-for-ssl-not-working
